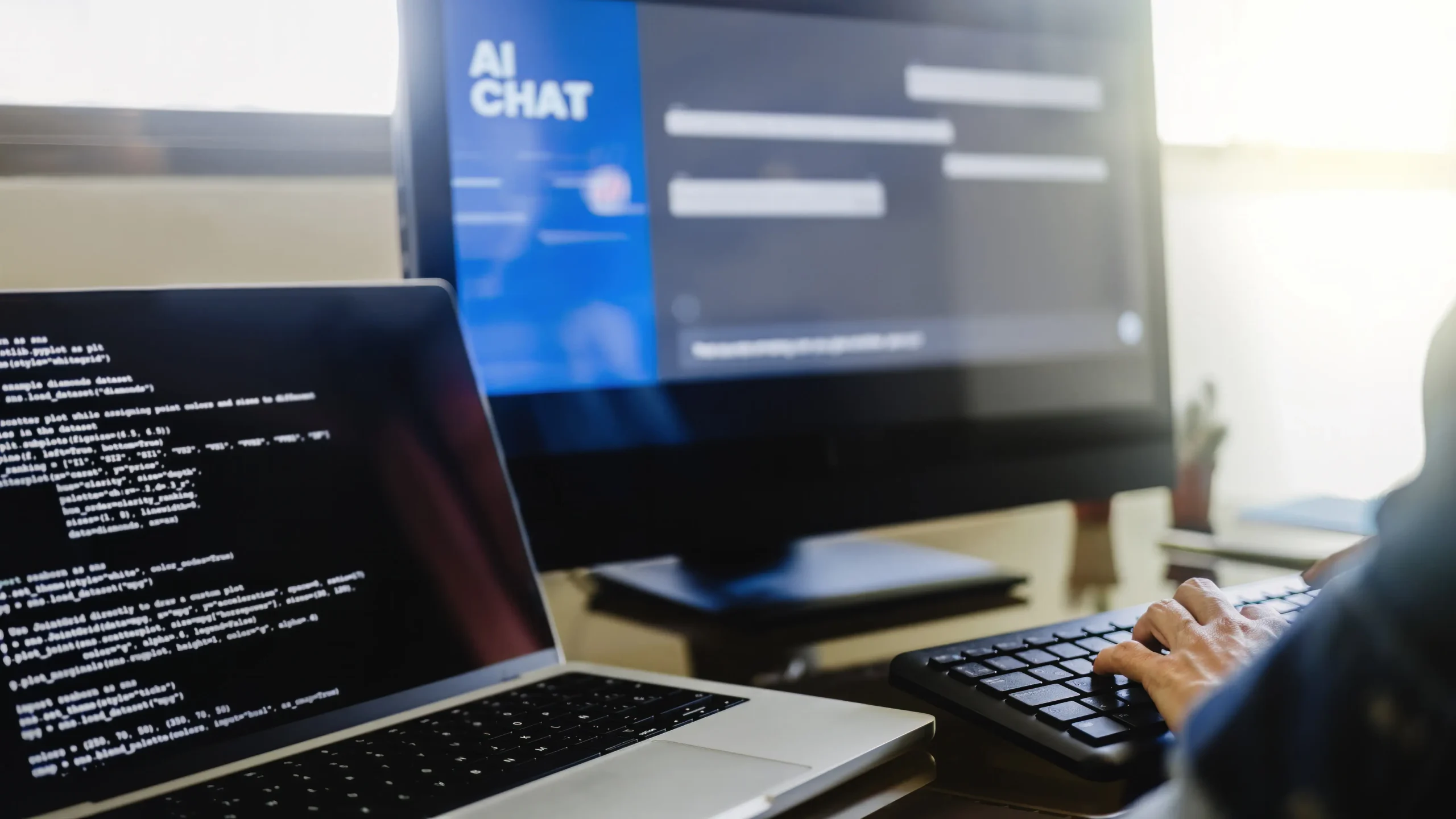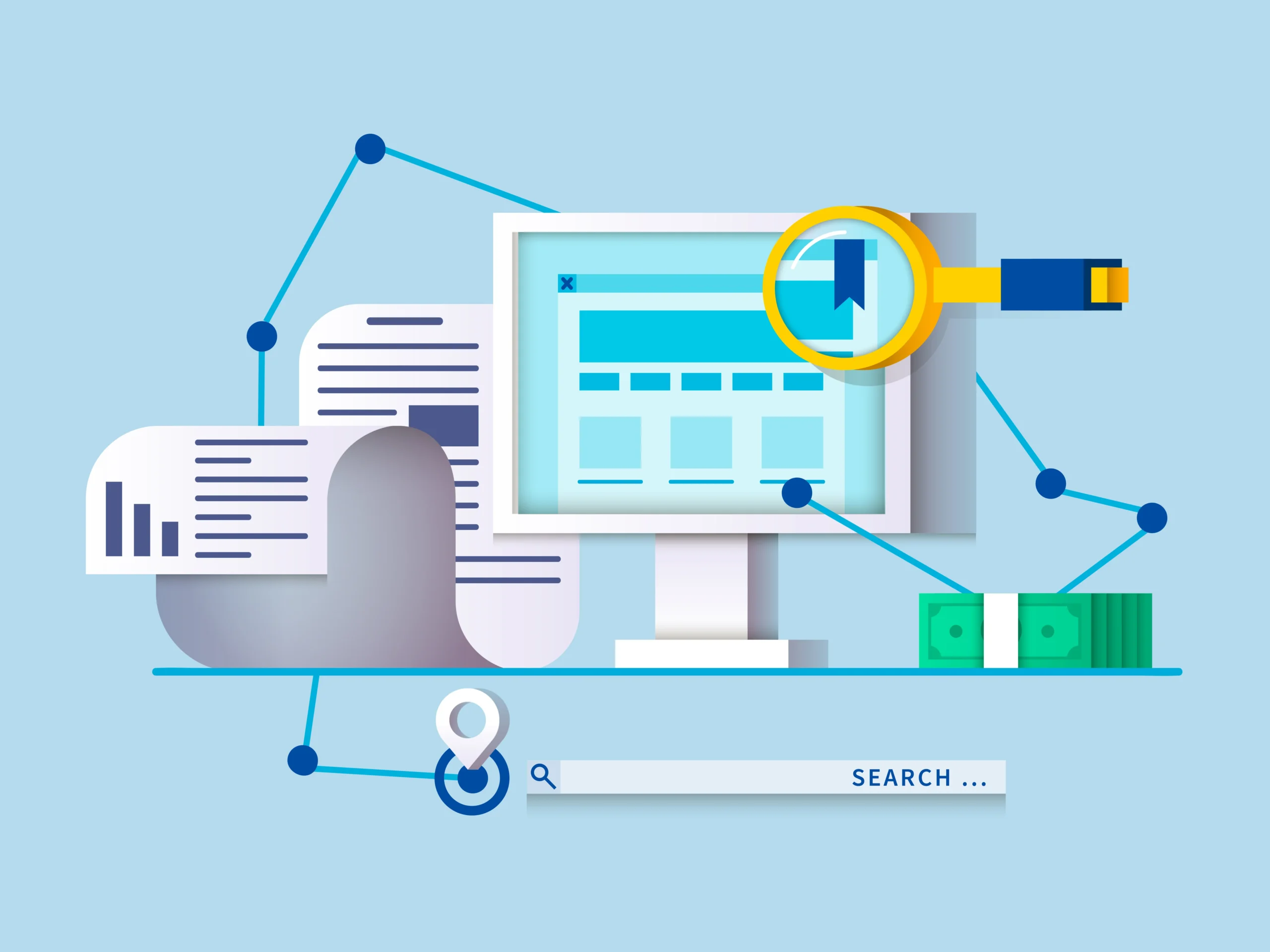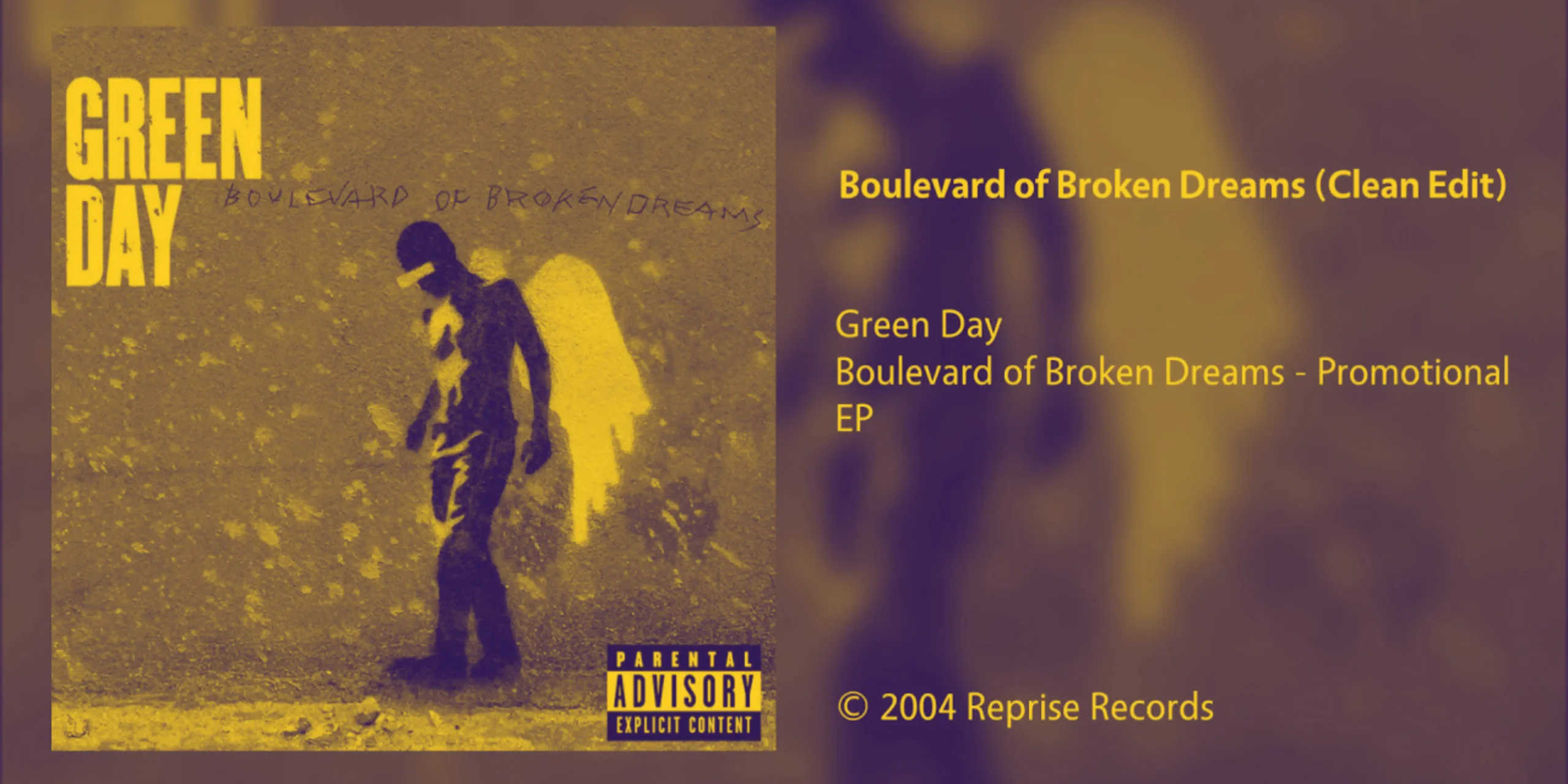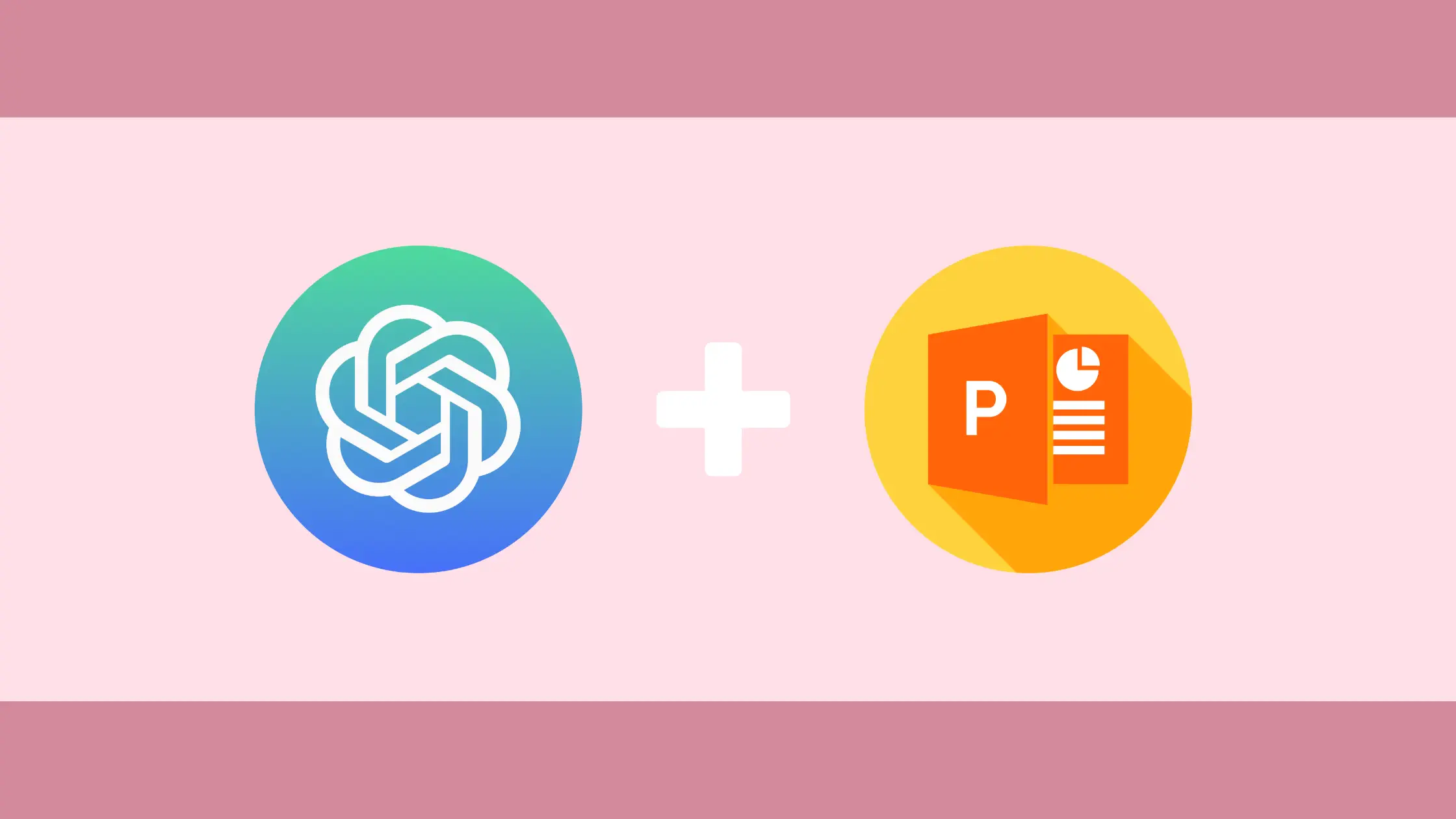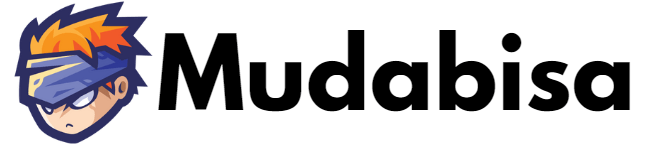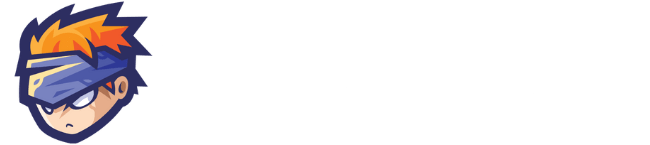Tutorial Lengkap Midjourney AI : Chapter 1

AI atau kecerdasan buatan telah berkembang pesat dalam beberapa tahun terakhir, termasuk dalam menciptakan sebuah karya seni dalam bentuk gambar. Model AI seperti DALL-E dan Stable Diffusion, memungkinkan kita membuat gambar yang tampak nyata atau membuat desain yang unik sekalipun. Midjourney AI adalah salah satu program AI yang dapat melakukan hal yang sama dengan fitur dan kemampuan yang lebih baik.
Midjourney AI memanfaatkan metode yang disebut “continuous diffusion process” untuk menciptakan sebuah karya visual berdasarkan deskripsi teks. Dengan kata lain, kita bisa memberikan deskripsi tentang tampilan visual yang kita inginkan, dan Midjourney AI akan mencoba untuk membuatnya. Hal tersebut akan sangat membantumu dalam membuat desain produk, foto, ilustrasi dan sejenisnya bahkan untuk keperluan bisnismu.
Artikel ini berisi tutorial cara menggunakan Midjourney AI. Di artikel ini, akan kami bahas dari cara paling sederhana menghasilkan sebuah gambar hingga cara membuat instruksi di Midjourney AI untuk menciptakan jenis gambar tertentu. Jadi, apakah kamu seorang seniman, desainer, atau hanya ingin tahu lebih banyak tentang AI, artikel ini pasti akan bermanfaat.
Kami berharap setelah membaca artikel ini, kamu akan lebih paham cara kerja Midjourney AI dan bagaimana menggunakannya untuk menciptakan karyamu sendiri. Yuk, kita jelajahi dunia AI dan lihat apa yang bisa kita ciptakan dengan Midjourney AI!
Introduction Midjourney AI
Apa itu Midjourney AI?
Midjourney AI adalah program kecerdasan buatan yang dapat menciptakan gambar berdasarkan deskripsi teks. Misalnya, kamu dapat memberikan instruksi ke Midjourney Bot untuk membuat gambar seekor kucing yang sedang tertidur di bawah jembatan kayu, dengan mengetikkan prompt atau perintah teks dalam bahasa inggris yaitu “sleeping cat under the wooden bridge” dan Midjourney Bot akan mencoba membuatkan gambar tersebut.

Midjourney AI mirip dengan DALL-E atau Stable Diffusion dari OpenAI, yang juga bisa membuat gambar dari deskripsi teks. Tetapi, Midjourney AI memiliki fitur khusus yang membuatnya bisa menghasilkan gambar dengan resolusi yang lebih tinggi dibandingkan dengan DALL-E atau Stable Diffusion.
Yang menarik dari Midjourney AI, kamu bisa mengubah berbagai pengaturan di Midjourney AI untuk membuat jenis gambar yang kamu mau. AI ini juga bisa memahami beberapa prompt (teks perintah yang digunakan untuk petunjuk pembuatan gambar) sekaligus dan mempertimbangkan setiap prompt yang ada. Jadi, kamu bisa memiliki kontrol terhadap gambar yang akan dihasilkan untuk menentukan prompt mana yang akan menjadi elemen paling dominan di gambarmu.
Midjourney AI terkenal karena kemampuannya menciptakan gambar dengan resolusi tinggi, dan antarmukanya yang mudah dipahami membuatnya mudah digunakan oleh semua orang, bahkan buat kamu yang belum pernah menggunakan program AI sebelumnya.
Apapun profesinya, apakah kamu seorang seniman, desainer, atau hanya tertarik untuk membuat gambar menggunakan AI, Midjourney AI bisa jadi pilihan yang bagus untuk kamu coba.
Ingin mulai menggunakan Midjourney AI?
Pertama-tama kamu harus punya akun Discord. Midjourney bekerja sepenuhnya di Discord, jadi kamu perlu mendaftar dulu di sana. Jika kamu belum punya akun Discord, tenang saja, kamu bisa mendaftar secara gratis.
Selanjutnya, kunjungi situs web Midjourney dan cari tombol “Join the beta”. Klik tombol tersebut untuk meminta akses ke Midjourney. Setelah itu, kamu akan mendapatkan invitation untuk masuk ke Channel Midjourney di Discord, di mana kamu bisa bergabung dengan komunitas Midjourney dan mulai menciptakan karyamu sendiri.
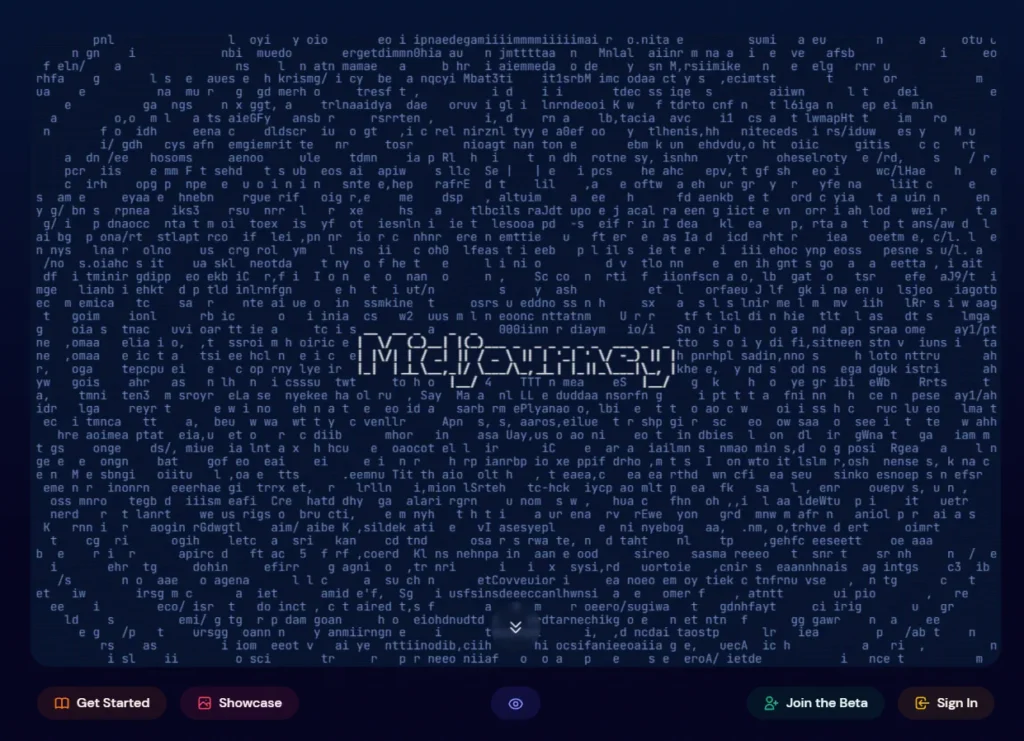
Setelah kamu menjadi bagian dari komunitas Midjourney, kamu bisa mulai menjelajahi fitur-fitur yang ada dan menciptakan gambar dari deskripsi teks. Apakah kamu seorang desainer berpengalaman atau pemula yang baru mau belajar, Midjourney AI pasti punya sesuatu yang menarik untuk kamu. Jadi, tunggu apa lagi? Yuk, gabung dengan komunitas Midjourney sekarang dan mulai menciptakan karya yang keren dari teks!
Siap pakai Midjourney AI? Yuk, ikuti langkah-langkah berikut:
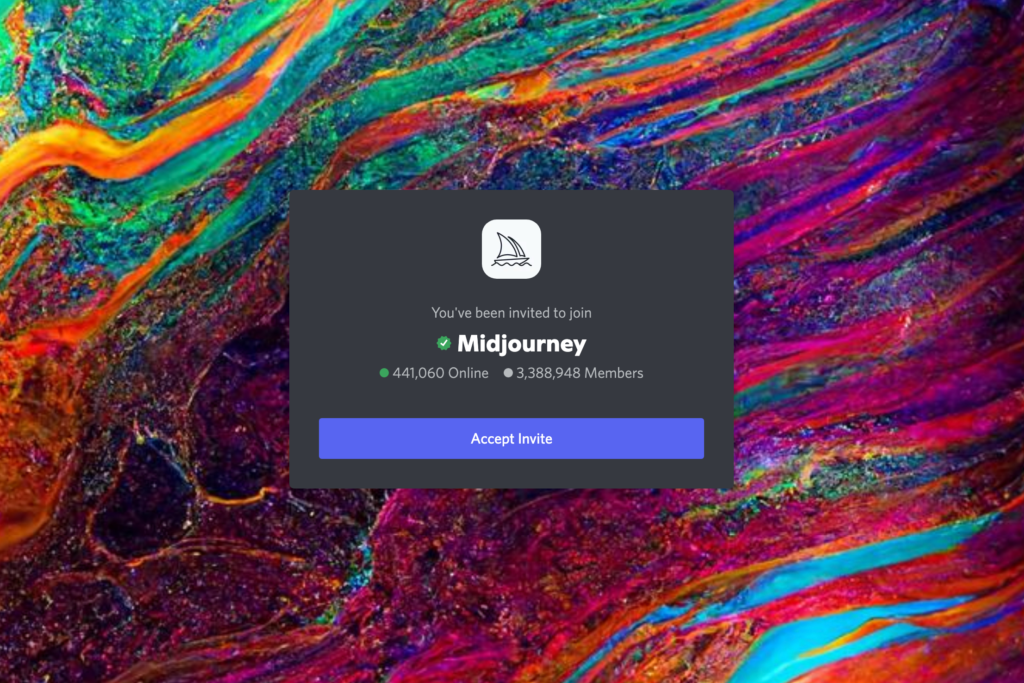
Langkah 1: Jika kamu sudah meminta akses dan mendapatkan invitation ke Midjourney di Discord, pilih untuk Melanjutkan ke Discord.
Langkah 2: Biasanya, aplikasi Discord kamu akan langsung terbuka. Jika sudah, cari ikon yang berbentuk kapal dengan nama Midjourney di menu sebelah kiri.
Langkah 3: Setelah masuk ke komunitas Midjourney, cari ruang chat dengan nama “Newcomer” atau “newbies-XXX.” Ruang chat ini dibuat khusus untuk membantu kamu yang baru mulai menggunakan Midjourney. Di sini, kamu bisa mulai mencoba fitur-fitur yang ada dan membuat gambar dari deskripsi teks.
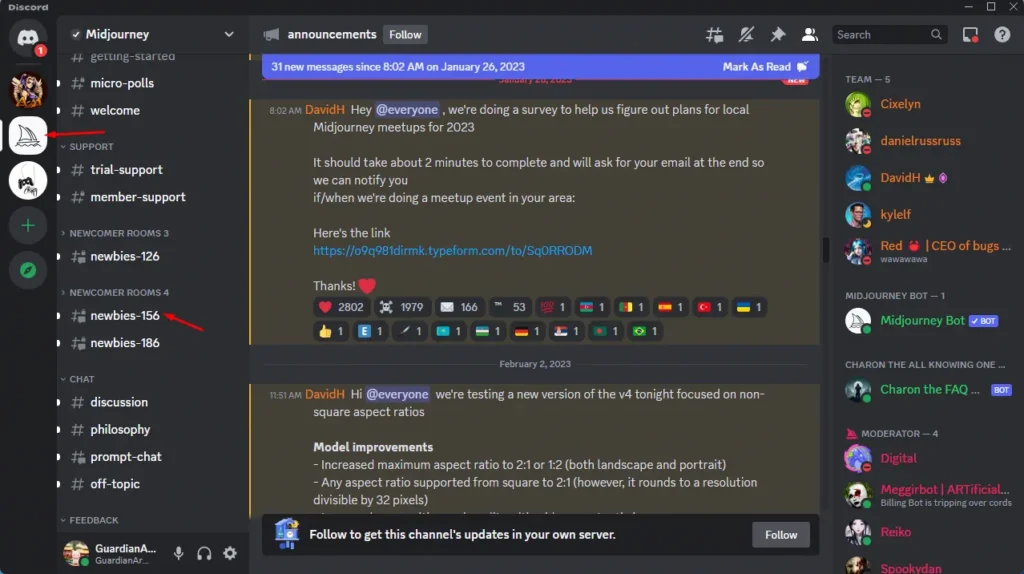
Langkah 4: Dengan akunmu yang sudah memiliki akses ke Midjourney Discord kamu siap untuk mulai menciptakan karya seni yang keren dengan AI. Tetapi, jika kamu masih menggunakan versi percobaan gratis (trial), kamu hanya bisa menggunakan prompt secara terbatas dan hanya bisa membuat hingga 25 gambar secara gratis. Setelah itu, kamu perlu membeli keanggotaan berbayar untuk terus membuat gambar.
Langkah 5: Di ruang chat Newcomer, kamu bisa mulai membuat gambar dengan mengetikkan perintah /imagine pada kolom chat Discord. Perintah tersebut adalah kode perintah untuk memulai prompt yang selanjutnya kamu bisa mengetikkan deskripsi gambar yang kamu inginkan. Pastikan kamu memberikan deskripsi yang jelas dan detail untuk mendapatkan hasil yang sesuai. Setelah selesai, tekan Enter untuk mengirim deskripsi tersebut.
Langkah 6: Setelah kamu mengirim deskripsi, Midjourney akan membutuhkan waktu untuk memproses prompt tersebut menjadi sebuah gambar. Biasanya, Midjourney akan membuat beberapa versi berdasarkan deskripsimu. Di bawah setiap gambar, akan ada tombol U dan V. Tombol U digunakan untuk membuat gambar menjadi lebih besar (upscale), sedangkan tombol V (variation) digunakan untuk membuat variasi gambar baru berdasarkan gambar yang kamu pilih sebelumnya.
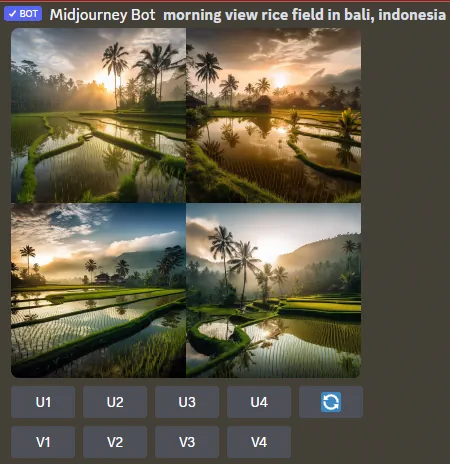
Langkah 7: Jika kamu menemukan gambar yang kamu suka dan memilih untuk memperbesarnya dengan mengklik tombol U, kamu akan mendapatkan opsi baru. Kamu bisa membuat variasi pada gambar, memperbesar ukurannya sebelum mengunduh, atau membuat perubahan lain yang kamu suka.
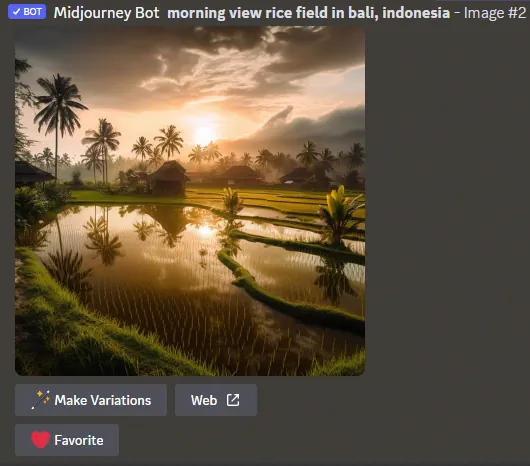
Langkah 8: Jika kamu berencana menggunakan Midjourney terus-menerus, kamu bisa membayar berlangganan keanggotaan untuk mendapatkan lebih banyak opsi dan membuat gambar tanpa batas. Untuk berlangganan, cukup ketik /subscribe di salah satu obrolan di Discord Midjourney. Kamu akan mendapatkan tautan yang bisa kamu ikuti untuk membeli langganan dan terus membuat gambar keren dengan Midjourney AI. Dengan membeli langganan berbayar, kamu bisa mengeksplorasi semua fitur yang ada di Midjourney dan membuat karya seni yang lebih keren lagi.
/imagine Command
Fungsi: /imagine [image prompts] [text prompts] [parameters]
Untuk menggunakan Midjourney, ini langkah awal yang harus kamu tahu.
Pertama, kamu harus berada di ruang chat Midjourney yang telah ada Midjourney Bot, misalnya #newbies-1. Setelah itu, mulai ketik /imagine di kotak chat. Setelah kamu mengetik, opsi /imagine akan muncul di atas kolom chat. Klik opsi tersebut, opsi ini digunakan untuk membuat prompt pada Midjourney. Setelah itu, kamu bisa mulai mengetikkan detail apa yang kamu mau untuk gambarmu.
Perlu diingat perintah seperti /imagine hanya bisa digunakan di channel Bot tertentu saja. Jadi, jika kamu coba ketik /imagine di saluran biasa seperti #trial-support, perintah tersebut tidak akan bekerja.
Setelah kamu sudah yakin dengan deskripsi gambarmu, tekan Enter untuk mengirimkannya ke Bot Midjourney. Bot akan membuat gambarmu dalam waktu kurang lebih 60 detik. Jadi, kamu punya banyak waktu untuk cek hasilnya dan melakukan perbaikan jika perlu. Dengan cara ini, kamu bisa mulai menciptakan gambar keren dengan Midjourney AI dan eksplorasi semua potensi yang ada di dunia seni yang dihasilkan AI.
Upscale, Create Variations or Reroll
Setelah kamu mengirimkan prompt yang kamu tuliskan, Bot Midjourney akan memberikan empat gambar dalam bentuk kotak 2×2. Nah, di sini kamu punya tiga pilihan:
- Pilihan 1: Jika ada gambar yang kamu suka, kamu bisa memperbesar gambarnya. Caranya, klik tombol U1, U2, U3, atau U4 yang cocok. Angka-angka ini sesuai dengan urutan gambar yang dimulai dari kiri atas sebagai Image #1.
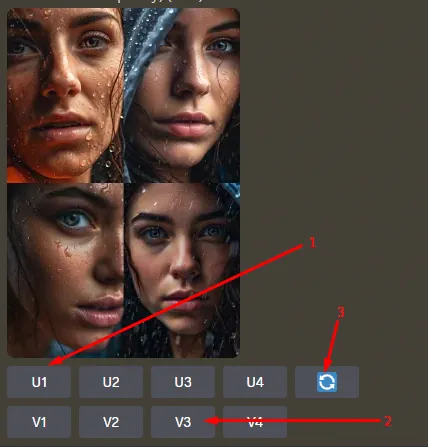
- Pilihan 2: Kamu juga bisa minta bot untuk memberikan empat variasi dari satu gambar dengan tombol V1, V2, V3, atau V4. Fitur ini bisa sangat berguna jika kamu mau mendapatkan ide kreatif baru atau mau melihat variasi berbeda dari prompt yang telah kamu berikan.
- Pilihan 3: Jika kamu ingin membuat gambar baru dengan prompt yang sama, kamu bisa klik tombol panah melingkar dan bot akan memberikan empat gambar baru.
Setelah kamu memperbesar gambarmu, bot akan memberikan tiga pilihan lagi (opsi yang ditampilkan Midjourney V5 saat tutorial ini dibuat).
- Membuat Variasi: Pilihan ini sama seperti sebelumnya, tetapi digunakan untuk gambar yang sudah diperbesar.
- Membuka Web: Pilihan ini akan menampilkan gambarmu di halaman website Midjourney untuk menampilkan informasi prompt, ukuran, dan yang terkait dengan gambar tersebut.
- Favorite : Untuk menambahkan gambar ke dalam list gambar favoritmu.
Menyimpan Gambar
Setelah kamu berhasil membuat gambar menggunakan Bot Midjourney, ada dua cara yang biasa digunakan untuk menyimpan gambar tersebut:
- Cara 1: Klik pada gambar untuk memperbesar, lalu klik kanan dan pilih “Save Image” untuk mengunduh dan simpan gambar ke komputer atau smartphone kamu.
- Cara 2: Jika kamu telah memperbesar gambarmu, kamu bisa menemukan gambar tersebut di website Midjourney, yaitu midjourney.com/app. Kamu cukup masuk dengan akun Discord kamu dan kamu akan menemukan galeri yang berisi semua gambar dan instruksi yang sudah kamu buat. Gambar yang baru saja kamu buat akan berada di bagian paling atas. Klik gambar yang kamu mau, lalu klik ikon simpan (icon berbentuk disket) untuk mengunduh gambar tersebut.
Dengan cara-cara ini, kamu bisa simpan dan akses gambar yang kamu buat menggunakan Midjourney AI dengan mudah untuk kamu gunakan ke dalam setiap proses kreatifmu.
Commands
Berikut adalah beberapa perintah yang bisa kamu gunakan di Midjourney AI:
/blend: Dengan fitur ini, kamu bisa menggabungkan dua gambar menjadi satu, seperti ketika kamu memberikan prompt untuk gambar dengan perintah /imagine. Keuntungan dari perintah ini, kamu tidak perlu memberikan tautan gambar, jadi fitur ini jauh lebih mudah digunakan.
/fast: Perintah ini akan membuat setiap perintah yang kamu berikan selesai dalam sekitar 1 menit. Tapi, perlu diingat, perintah ini akan mengurangi jumlah waktu pemrosesan GPU yang kamu punya setiap bulan.
/help: Kalau kamu butuh info umum tentang Midjourney AI, seperti perintah dasar, cara mengaitkan akun, dan tautan ke artikel-artikel yang menjelaskan lebih lanjut terkait Midjourney, gunakan perintah ini.
/info: Ingin lihat info akunmu, seperti level keanggotaan, mode perintah, mode visibilitas, sisa waktu “fast mode“, catatan penggunaan sepanjang waktu, penggunaan dalam “relax mode“, dan info tentang prompt yang sedang dalam antrian? Gunakan perintah ini.
/public: Ini adalah mode default, di mana semua orang bisa melihat prompt yang kamu gunakan dan gambarmu.
/prefer: Perintah ini membuatmu bisa menambahkan perintah atau parameter secara permanen ke akhir setiap prompt yang kamu gunakan, jadi memudahkanmu untuk memberikan pengaturan pada gambar yang akan kamu hasilkan.
/private: Kalau kamu ingin promptmu dan hasil karyamu tidak bisa dilihat orang lain kecuali moderator, gunakan perintah ini.
/relax: Perintah ini memungkinkanmu untuk membuat sebuah karya dalam mode gratis, tapi perlu diingat, pemrosesan prompt akan memakan waktu lebih lama untuk selesai. Gunakan ini kalau kamu sudah kehabisan waktu dalam sebulan dan tidak ingin dikenakan biaya penggunaan.
/settings: Perintah ini akan membuka tampilan antarmuka yang memudahkanmu mengatur cara pembuatan karyamu, jadi sangat berguna untuk mendapatkan hasil yang kamu inginkan.
/show: Kalau kamu ingin menjalankan ulang prompt lama dengan memberikan ID hasil karyamu, gunakan perintah ini. Kamu bisa temukan ID hasil karyamu di galeri website juga.
/subscribe: Kalau kamu ingin mengubah langgananmu di Midjourney AI, gunakan perintah ini dan bot akan mengirimkan tautan untuk memulainya.
Basic Parameters Midjourney AI
Parameter adalah bagian penting dari proses menghasilkan karya dengan Midjourney AI. Parameter merupakan pengaturan yang dapat ditambahkan pada prompt untuk memodifikasi cara gambar dihasilkan yang memberikan pengguna kontrol dan fleksibilitas lebih luas. JIka kamu mau mengubah rasio aspek gambar, beralih antara versi berbeda dari model bot yang digunakan, memilih upscaler tertentu, atau melakukan banyak fungsi lainnya, parameter adalah kunci untuk menyesuaikan proses pengolahan gambarmu.
Di bagian ini, kita akan belajar tentang beberapa parameter dasar yang bisa kamu gunakan dengan Midjourney AI. Parameter ini biasanya ditambahkan pada bagian akhir prompt, dan kamu bisa memasukkan lebih dari satu parameter dalam satu prompt. Di akhir pembahasan ini, kamu akan menjadi lebih paham tentang cara kerja parameter dan bagaimana menggunakannya untuk membuat gambar yang kamu inginkan. Jadi, ayo kita mulai!
Aspect Ratios
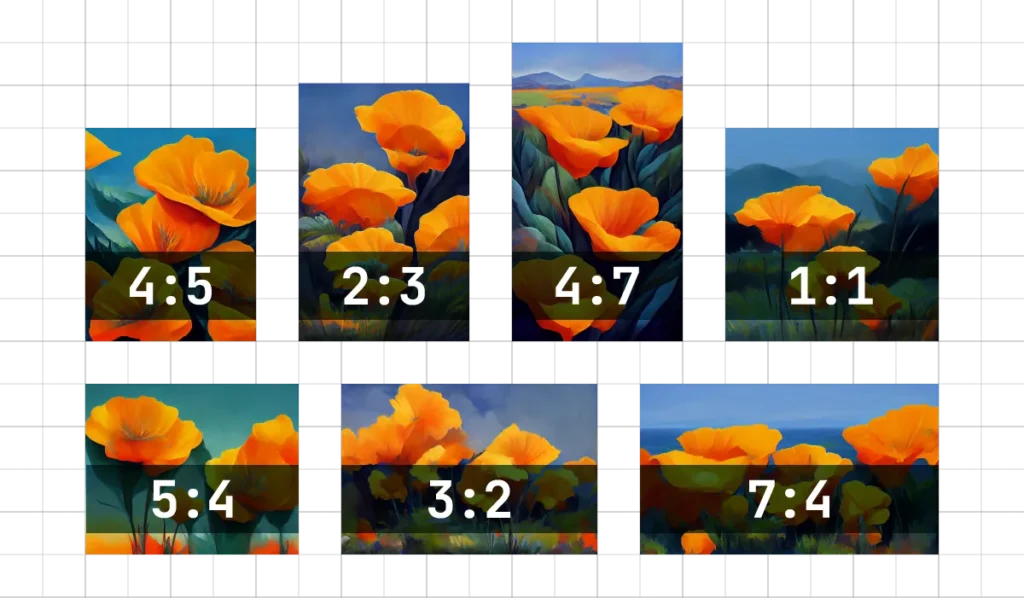
Aspek rasio adalah salah satu cara untuk merubah dimensi gambar yang kamu hasilkan dengan Midjourney AI. Aspek rasio dapat diartikan sebagai perbandingan antara sisi lebar dan tinggi dari sebuah gambar. Menariknya, Midjourney AI memberikanmu kebebasan untuk mengubah aspek rasio gambar dengan menggunakan parameter “–aspect” atau “–ar”.
Cara kerjanya cukup mudah, kamu cukup menambahkan “–aspect” atau “–ar” di akhir prompt kamu lalu tuliskan rasio aspek yang kamu mau. Jadi, jika kamu mau membuat gambar dengan aspek rasio 4:5, kamu akan menambahkan parameter “–aspect 4:5” atau “–ar 4:5” di bagian akhir prompt.
Memainkan aspek rasio bisa membantumu menyesuaikan bentuk gambar agar sesuai dengan apa yang kamu butuhkan. Misalnya, jika kamu membuat desain untuk aplikasi tertentu atau hanya ingin menciptakan tampilan tertentu, mengubah aspek rasio adalah cara yang tepat. Harus diingat, aspek rasio tertentu mungkin lebih cocok untuk jenis gambar tertentu, seperti gambar yang lebih lebar atau lebih tinggi. Jadi, cobalah berbagai rasio aspek dan lihat mana yang paling pas untukmu!
Bagaiamana Cara Mengubah Aspek Rasio?
Tambahkan --aspect <value>:<value>, atau --ar <value>:<value> diakhir prompt yang kamu gunakan.


Chaos
Parameter –chaos atau –c adalah seperti “secret recipe” untuk menambahkan variasi dalam gambar yang kamu buat dengan Midjourney AI. Nilai –chaos yang tinggi membuat gambar kamu menjadi lebih unik dan kamu akan mendapatkan hasil gambar yang tak terduga, sementara nilai –chaos yang rendah membuatnya lebih konsisten dan dapat diprediksi hasilnya.
Parameter --chaos atau --c bisa menerima nilai antara 0 sampai 100, dan biasanya nilainya diatur ke 0 sebagai default.
Chaos Rendah
Jika kamu memakai nilai –chaos yang rendah atau tidak memasukkannya sama sekali, gambar yang kamu buat akan memiliki variasi yang sedikit setiap kali kamu menjalankan prompt yang kamu berikan. Ini bisa jadi pilihan bagus jika kamu tidak ingin membuat gambar dengan variasi bermacam-macam.

Chaos Tinggi
Saat kamu memasukkan nilai –chaos yang lebih tinggi, gambar yang kamu buat akan menjadi lebih beragam dan hasilnya akan tak terduga, yang berarti kamu bisa mendapatkan hasil yang lebih unik. Ini bisa jadi pilihan yang bagus jika kamu ingin mencoba-coba dengan gaya dan desain yang berbeda, atau jika kamu mencari sesuatu yang benar-benar berbeda.

Chaos Sangat Tinggi
Jika kamu benar-benar ingin menggila, kamu bisa mencoba memasukkan nilai –chaos yang sangat tinggi. Ini akan menghasilkan gambar yang sangat beragam dan tidak bisa ditebak hasilnya setiap kali kamu menjalankan promptnya. Ini bisa bermanfaat jika kamu mencari sesuatu yang sangat kreatif atau abstrak, yang harus diingat hasil dari chaos tinggi mungkin tidak akan cocok dengan kebutuhanmu atau akan berbeda jauh dari ekspektasimu.

Quality
Parameter –quality atau –q pada Midjourney AI adalah parameter yang akan mempengaruhi waktu untuk menghasilkan sebuah gambar. Nilai yang ditentukan untuk –quality berarti AI akan menghabiskan lebih banyak waktu membuat gambar, sementara nilai yang lebih rendah berarti AI akan menyelesaikan gambar lebih cepat. Nilai pada –quality juga akan mempengaruhi detail pada gambar yang dihasilkan.
Nilai default untuk –quality adalah 1, nilai yang bisa kamu masukkan untuk –quality adalah .25, .5, dan 1 untuk model standar dan jika kamu memasukkan nilai yang lebih besar dari .25, maka akan menghabiskan lebih banyak waktu untuk memproses prompt yang kamu berikan (disebut juga “menit GPU”) dari jumlah waktu langganan berbayarmu. Jika kamu mencoba memasukkan nilai di atas 1, maka nilai tersebut akan langsung dibulatkan turun menjadi 1. Oh ya, –quality hanya mempengaruhi cara AI menghasilkan gambar dan ini bekerja dengan semua versi model AI, termasuk versi 1 hingga 5 dan versi ‘niji’.
Meski nilai –quality yang lebih tinggi biasanya membuat gambar lebih bagus, terkadang nilai yang lebih rendah bisa lebih cocok untuk gambar tertentu. Misalnya, jika kamu ingin gambar dengan tampilan abstrak dan ekspresif, nilai –quality yang lebih rendah bisa menjadi pilihan yang tepat. Di sisi lain, jika kamu membuat gambar arsitektur yang memerlukan detail yang kompleks, nilai –quality yang lebih tinggi bisa membantu. Jadi, pilihlah nilai –quality yang paling cocok dengan gambar yang ingin kamu buat.
Cara Menggunakan Parameter Quality
Tambahkan --quality atau --q di akhir prompt.
Masukkan nilai yang kamu inginkan setelahnya. Misalnya, jika kamu ingin tingkat detail yang lebih tinggi, kamu bisa memasukkan –quality 1 atau –q 1.



Stop
Parameter –stop pada Midjourney AI adalah parameter untuk menghentikan AI saat membuat gambar pada presentase tertentu pada proses pengolahan gambar. Kalau kamu memasukkan nilai tertentu untuk parameter ini, AI akan berhenti membuat gambar ketika selesai mencapai persentase tersebut dan memberikan kamu hasil yang belum sepenuhnya selesai. Namun, perlu diingat, berhenti di tengah jalan biasanya membuat gambar menjadi lebih buram dan kurang detail.
Nilai yang bisa kamu masukkan untuk –stop berada di antara 10 sampai 100. Nilai yang biasa digunakan adalah 100, artinya gambar akan selesai 100%. Namun, perlu diingat, kalau kamu sedang memperbesar ukuran gambar (meningkatkan skala), –stop tidak akan berfungsi.
Cobalah menggunakan parameter –stop ini dan jangan takut untuk bereksperimen dengan nilai yang berbeda. Misalnya, kalau kamu mau membuat gambar yang terlihat seperti lukisan impresionis atau abstrak, cobalah memakai nilai –stop yang lebih rendah. Sebaliknya, kalau kamu ingin membuat gambar yang lebih detil, seperti pemandangan atau potret, coba pakai nilai –stop yang tinggi.
Cara Menggunakan Parameter Stop
Tambahkan --stop di akhir prompt dan masukkan nilai yang kamu inginkan setelahnya. Misalnya, –stop 50 akan membuat AI berhenti ketika selesai 50% dari proses.



Stylize
Midjourney AI punya kemampuan keren untuk menciptakan gambar dengan sentuhan artistik. Dengan parameter ini warna, komposisi, dan bentuk bisa menjadi sangat artistik sehingga gambar yang dihasilkan terlihat seperti karya seni. Parameter ini disebut –stylize atau –s yang berfungsi untuk mengatur seberapa “artistik” gambar yang mau dibuat.
Nilai –stylize yang rendah, akan menghasilkan gambar lebih sesuai ekspektasi dengan prompt yang kita berikan, gambar yang dihasilkan mungkin akan terlihat kurang “unik” jika dilihat dari sisi artistiknya.Tetapi, jika nilai –stylize-nya tinggi, gambar yang dihasilkan akan terlihat lebih artistik, meskipun mungkin terlihat sedikit berbeda dengan ekspektasi kita.
Biasanya, nilai –stylize ini diatur di angka 100. Tapi, kamu bisa mengubah berapapun nilai tersebut antara 0 sampai 1000, jika kamu menggunakan versi default V5. Penting untuk diingat, nilai –stylize yang tinggi tidak selalu menghasilkan gambar yang “lebih baik”. Nilai yang paling pas sangat tergantung dari gambar apa yang kamu mau dan sesuaikan dengan gaya kamu sendiri.
Cara Menggunakan Parameter Stylize
Tambahkan --stylize atau --s di bagian akhir prompt. Misalnya, kalau kamu ingin gambar yang lebih artistik, kamu bisa coba tulis –stylize 300 di akhir prompt. Selamat mencoba!



Tile
Paramater –tile ini khusus untuk versi V5 dari Midjourney AI dan parameter ini memiliki fungsi yang cukup keren. Dengan parameter ini, kamu bisa menghasilkan gambar yang diulang-ulang dan nampak tanpa ada jeda atau malah terlihat aneh. Gambar ini bisa kamu pakai untuk membuat pola yang indah, misalnya untuk desain kain, wallpaper, atau sekedar membuat gambar tekstur.
Cara Menggunakan Parameter Tile
Kamu cukup gunakan parameter --tile ini dan Midjourney AI akan menghasilkan gambar yang bisa diulang baik secara horizontal maupun vertikal, hasilnya akan nampak membentuk pola yang rapi dan indah.


Seed
Bagian keren lainnya dari Midjourney AI adalah kamu bisa menentukan titik awal sendiri untuk membuat gambar. Inilah yang disebut dengan nomor ‘seed’. Nomor ini ibarat benih yang ditanam di kebun – setiap benih akan tumbuh menjadi tanaman yang berbeda, dan inilah yang juga terjadi di Midjourney AI.
Saat kamu tidak menentukan nomor seed sendiri, Midjourney AI akan memilih sendiri secara acak. Tapi kalau kamu mau, kamu bisa menentukan nomor ini sendiri dengan parameter –seed atau –sameseed. Kalau kamu pakai nomor seed yang sama dengan prompt yang kamu modifikasi dari prompt sebelumnya, hasil gambarnya akan memiliki style yang mirip. Untuk memahami paramater ini, kamu bisa melihat contoh gambar yang ada di bawah.
Cara Menggunakan Parameter Seed
Nomor seed ini harus di antara 0 dan 4294967295. Untuk memasukkan nomor seed, kamu cukup menambahkan --seed diikuti dengan nomor yang kamu pilih. Jika kamu ingin melihat seed pada gambar yang telah dihasilkan oleh Midjourney, kamu bisa memberikan reaction pada hasil gambar tersebut kemudian ketik “envelope” untuk memilih emoji bergambar amplop kemudian periksa bagian chat pribadi kamu. Midjourney AI akan mengirimkan detail karyamu melalui chat pribadi.
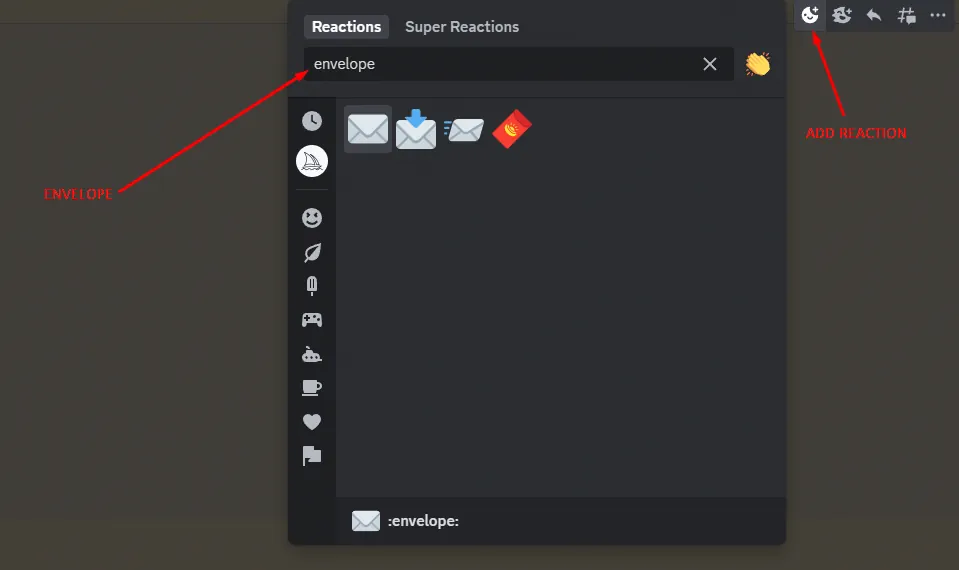
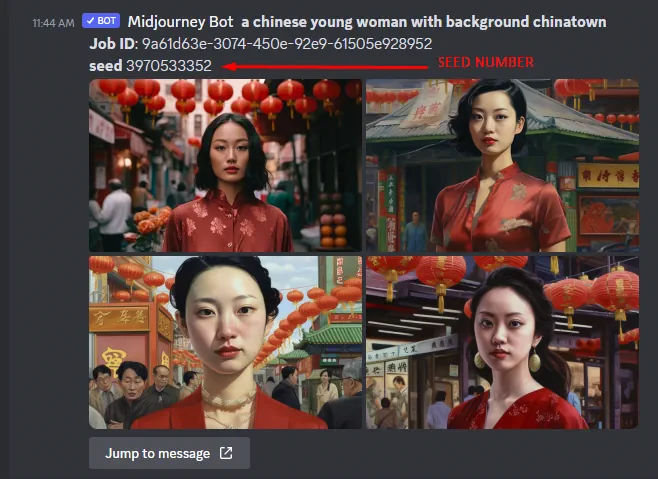
Ingatlah bahwa mengubah prompt akan menambahkan keunikan baru ke dalam gambar yang dihasilkan, yang bisa membuat gambar jadi lebih beragam dan unik. Semakin banyak kamu mengubah prompt, semakin berbeda pula hasil gambarnya. Jadi, jangan takut untuk bereksperimen dan mencoba hal-hal baru!


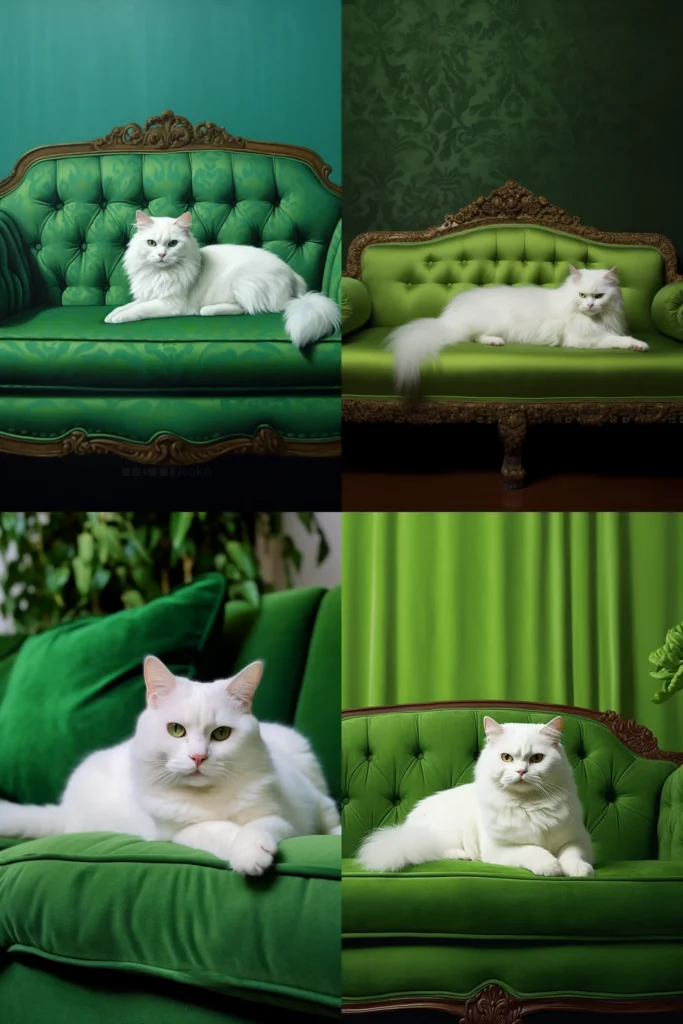
Version
Midjourney AI terus dikembangkan agar menjadi lebih baik dengan merilis versi baru dari bot AI mereka. Versi terbaru biasanya akan otomatis digunakan secara default, tetapi kamu bisa memilih untuk menggunakan bot versi lain dengan menambahkan parameter –version atau –v, atau melalui perintah /settings dan memilih versi Midjourney yang kamu mau. Setiap versi memiliki keahliannya sendiri dalam membuat jenis gambar tertentu, jadi kamu bisa memilih yang paling cocok untuk kebutuhanmu.
Parameter –version dimulai dari nilai 1 sampai dengan 5 (saat tutorial ini ditulis versi terakhir adalah versi 5) dan bisa disingkat menjadi –v.
Versi Midjourney terbaru, yaitu Midjourney V5, diluncurkan pada 15 Maret 2023. Untuk menggunakan versi ini, kamu cukup menambahkan parameter –v 5 di akhir prompt atau memilih MJ Version 5 dari menu /settings.
V5 punya banyak kelebihan, seperti tingkat koherensi yang lebih tinggi, pemahaman prompt dalam bahasa sehari-hari yang lebih baik, resolusi yang lebih tinggi, dan fitur-fitur keren lainnya. Salah satunya adalah kemampuan untuk membuat pola yang bisa diulang-ulang dengan parameter –tile.
Cara Mengganti Versi Midjourney
Untuk mengganti versi Midjourney, kamu bisa menambahkan --v diikuti dengan angka versi yang kamu inginkan di akhir prompt. Misalnya, kalau kamu mau menggunakan versi 2, kamu bisa menambahkan –v 2.


Jadi, intinya, parameter dasar memberi kamu berbagai pilihan untuk melengkapi cara kerja Midjourney AI dalam menghasilkan gambar. Dengan merubah parameter seperti aspect ratios, chaos, quality, stylize, seed, dan version, kamu bisa membuat gambar yang benar-benar sesuai dengan keinginan dan kebutuhanmu.
Tapi, untuk bisa memanfaatkan Midjourney AI sepenuhnya, kamu harus paham juga dalam membuat prompt untuk digunakan pada Midjourney AI. Bagian selanjutnya, yang berjudul “Prompting Midjourney AI” akan membahas cara membuat prompt yang baik dan memberikan tips serta cara terbaik untuk membuat gambar berkualitas tinggi. Dengan menguasai parameter dasar dan teknik memberi prompt yang baik, kamu bisa memanfaatkan seluruh kemampuan Midjourney AI untuk membuat gambar yang keren dan unik.
Prompting Midjourney AI
Multi Prompts
Kamu bisa memberi tahu Bot Midjourney untuk memikirkan dua atau lebih ide secara terpisah dengan menggunakan :: sebagai pemisah. Memisahkan prompt ini memungkinkan kamu untuk memberikan bobot atau prioritas yang berbeda pada bagian-bagian prompt.
Multi-Prompt Basics
Dengan menambahkan double colon :: di prompt, berarti kamu memberitahu Bot Midjourney untuk memperlakukan setiap bagian dari prompt sebagai elemen yang berbeda.
Misalnya, jika kamu memberi prompt ice cream, bot akan memikirkannya sebagai satu konsep dan menghasilkan gambar es krim yang enak. Tapi, jika kamu memisahkan prompt menjadi ice:: cream, bot akan memikirkan ‘es’ dan ‘krim’ sebagai dua elemen yang berbeda, dan hasilnya bisa jadi gambar krim di atas es batu.


Bobot Prompts
Ketika kamu menggunakan double colon :: untuk membagi prompt menjadi beberapa bagian, kamu bisa menambahkan angka setelah :: untuk menentukan seberapa penting bagian prompt tersebut.
Misalnya, dalam prompt ice::2 cream, kamu memberi bobot dua kali lipat pada ‘ice’ dibandingkan ‘cream’. Jadi, hasilnya mungkin akan menampilkan gambar es lebih dominan daripada krim itu sendiri, karena ‘ice’ dianggap dua kali lebih penting daripada ‘cream’.
Negative Prompt Weights
Negatif prompt adalah sebuah cara untuk menghindari elemen-elemen yang tidak kamu inginkan dalam sebuah gambar yang dihasilkan Midjourney AI. Prompt ini memberikan “bobot negatif” atau “penalti” untuk elemen-elemen yang kamu sebutkan, sehingga kemungkinan untuk muncul dalam gambar menjadi lebih kecil.
Cara menggunakan negatif prompt cukup mudah. Kamu hanya perlu menambahkannya ke prompt yang kamu buat, dan tuliskan apa yang tidak kamu inginkan dalam gambarmu. Caranya, gunakan parameter --no diikuti oleh nama benda, elemen atau konsep yang tidak kamu inginkan. Contohnya, jika kamu ingin membuat gambar pemandangan alam tetapi tidak mau ada sungai di dalam gambar tersebut, kamu bisa menulis seperti ini:
a landscape painting –no river




Cara lain untuk menggunakan negatif prompt adalah dengan memberikan bobot negatif pada elemen yang ingin kamu kurangi. Kamu bisa menggunakan tanda double colon :: diikuti oleh angka negatif (dari -0.5 sampai -1) setelah nama elemen yang ingin kamu kurangi. Sebagai contoh, kalau kamu ingin membuat gambar pemandangan yang memiliki sedikit gunung dan lebih banyak pohon, kamu bisa menulisnya seperti ini:
a landscape painting, rivers::0.5 trees::1 mountains::-0.5

Image Prompts
Kamu juga bisa memakai gambar sebagai bagian dari prompt yang akan mempengaruhi komposisi, gaya, bentuk atau warna dari gambar yang dibuat oleh Bot Midjourney. Kamu bisa hanya menggunakan gambar saja sebagai prompt atau menggabungkannya dengan prompt teks untuk mendapatkan hasil yang lebih unik dan bervariasi.
Untuk menambahkan gambar ke prompt kamu, kamu hanya perlu memasukkan alamat web dari gambar yang sudah tersimpan di internet. Pastikan alamat webnya berakhiran dengan ekstensi file seperti .png, .gif, atau .jpg. Setelah kamu menambahkan alamat web gambar, kamu bisa menambahkan teks atau parameter tambahan lainnya untuk melengkapi prompt kamu dan membuat gambar yang kamu inginkan. Cobalah bereksperimen dengan kombinasi berbagai gaya gambar dan parameter untuk mendapatkan hasil yang lebih menarik.

Image to Discord : kamu juga bisa mengunggah gambar di discord dan menggunakannya untuk membuat image prompt, caranya setelah mengunggah gambar yang akan kamu gunakan menggunakan tombol “+” pada pada sebelah kolom chat discord, klik kanan pada gambar yang telah terunggah, pilih salin tautan, lalu tempel tautan tersebut ke dalam kotak prompt.

Link contoh gambar : https://s.mj.run/patl-zgZuQo
Prompt yang digunakan : https://s.mj.run/patl-zgZuQo a birthday cake

Improving Midjourney Prompts
Untuk membuat gambar yang keren dengan Bot Midjourney, kamu perlu membuat prompt atau perintah teks yang benar. Di bagian ini, kita akan belajar berbagai cara untuk membuat prompt Midjourney lebih baik lagi, seperti menambahkan tema tertentu, gaya desain, teknis yang digunakan, dan bahkan seniman favoritmu. Kita juga bisa memanfaatkan hal-hal seperti warna, pencahayaan, dan lokasi. Dengan cara ini, kamu bisa menciptakan gambar lebih unik dan menarik yang benar-benar sesuai dengan apa yang kamu suka.
Theme
Satu cara untuk membuat gambar yang keren dan menarik dengan Midjourney adalah dimulai dengan memilih tema untuk gambarmu. Tema adalah ide atau konsep yang bisa membantu kamu menentukan bagaimana gambarmu nantinya akan terlihat, dan memastikan gambar tersebut memiliki makna dan kesesuaian seperti konsep yang ingin kamu buat.
Misalnya, kamu bisa memilih tema seperti gambar yang tampak realistic atau yang tampak seperti dunia fantasi, abstrak, retro atau vintage, atau bahkan gambar yang terinspirasi dari komik atau anime. Dengan memilih tema yang sesuai dan menggabungkannya ke dalam prompt, kamu bisa membuat sebuah gambar yang akan dihasilkan tampak lebih menarik dan sesuai dengan konsep yang kamu inginkan.
Berikut adalah beberapa contoh tema yang bisa kamu gunakan. Kamu bisa juga menggunakan ChatGPT untuk mencari ide tema untuk sebuah gambar:
- Realistic
- Realism
- Surreal
- Surrealism
- Unrealistic
- Science Fiction
- Dreamy
- Dreampunk
- Otherworldly,
- Abstraction,
- Fantasy
- Dark Fantasy
- Illusion
- Retro
- Vintage
- Cyberpunk
- Rustic
- Historic
- Futuristic
- Sci-fi
- Cartoon
- Marvel Comics
- Kawaii,Anime
Theme Prompt and Output Examples





Design Styles
Design styles sangat penting dalam menentukan bagaimana gambarmu akan terlihat. Gaya (style) yang tepat bisa membuat gambarmu tampak lebih menarik, dengan tambahan detail, tekstur, dan lebih berkarakter. Ada banyak pilihan gaya, dari yang sangat sederhana hingga yang sangat rumit, dari yang teratur hingga yang abstrak, dan masih banyak lagi.
Di bagian ini, kita akan lihat beberapa design styles yang paling populer yang bisa kamu gunakan untuk membuat prompt Midjourneymu jadi lebih menarik.
Berikut adalah beberapa contoh design styles yang bisa kamu coba. Kamu bisa juga menggunakan ChatGPT untuk mencari ide design styles untuk sebuah gambar:
- Simple
- Detailed
- Complex
- Multiplex
- Chaotic
- Surface Detail
- Minimalist
- Maximalist
- Ukiyo-e Flat Design
- Patterns
- Polka Dot
- Halftone
- 20s, 30s,
- 1940s, 1950s
- Decor,60s
- 1800s, 2020s, 4000s
- Pop-Art
- Hi-fi
- Gothic
- Ukiyo-e
Design Styles Prompt and Output Examples




Engines
Engines bisa diartikan sebagai hal-hal teknis yang digunakan bagaimana tampilan visual sebuah karya akan diproses, hal tersebut sangat mempengaruhi tampilan akhir gambarmu. Mulai dari gambar dengan detail super tinggi sampai sampai hanya menampilkan object gambar berbentuk pixel saja, ada banyak pilihan engine yang bisa kamu gunakan untuk membuat gambarmu agar tampak seperti yang kamu inginkan.
Di sini, kita akan membahas beberapa jenis engine paling populer yang bisa digunakan dengan Midjourney, seperti Unreal Engine, Cinema4D, dan Disney. Jika kamu ingin membuat karya seni digital atau mendesain karakter dengan gaya tertentu, pilihan engine bisa sangat membantu untuk mendapatkan hasil karya seperti yang kamu inginkan.
- Unreal Engine
- Cinema4D
- 4k,8k,16k
- Ultra-HD,
- 2-bit
- 4-bit,
- 8-bit
- 16-bit
- Disney
- Pixar
- Dreamworks
- IMAX
- Pixomondo
- Vector Graphics
- 3D Model
- Lowpoly
- Holographic
- Digital Art
- Pixel Art
- NFT
- Clip Art
- Character Design
- Wallpaper
Engine Styles Prompt and Output Examples